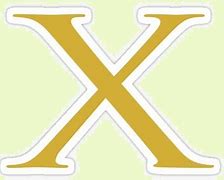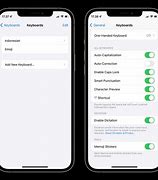
Mengapa Mengatur Ulang Pengaturan Jaringan?
Pemecahan Masalah Pasca-Pengaturan Ulang
Cara masuk ke BIOS di Windows 10
Saat Anda menemukan bug komputer yang mengganggu atau perlu memodifikasi perangkat keras CPU untuk prosesor baru yang ditingkatkan, Anda memerlukan akses ke BIOS komputer.
Laptop dengan Windows 10 dan PC mempermudah akses, pemeriksaan, dan pembaruan BIOS dengan menawarkan dua metode mudah untuk mencapai hasil yang Anda inginkan. Mari kita uraikan kedua metode tersebut.
Anda mungkin terlalu cepat menyadarinya, tetapi PC melalui proses POST yang cepat agar layar startup dimuat secepat mungkin. Anda juga dapat mengakses BIOS dengan mengklik tombol pintas yang ditetapkan PC Anda di dalam waktu yang sangat ketat ini.
Sayangnya, merek PC yang berbeda semuanya berada di halaman yang berbeda saat menentukan tombol BIOS definitif. Laptop HP umumnya menggunakan F10 atau tombol escape.
DEL dan F2 cenderung menjadi tombol pintas paling populer untuk PC, tetapi jika Anda tidak yakin apa tombol pintas unutk PC merek Anda, daftar tombol BIOS umum berdasarkan merek ini mungkin dapat membantu.
Menekan tombol pintas BIOS yang ditetapkan untuk Anda saat komputer boot akan mengembalikan layar utilitas pengaturan BIOS yang Anda cari.
Misalnya, pada HP Pavilion, HP EliteBook, HP Stream, HP OMEN, HP ENVY, dan lainnya, menekan tombol F10 saat status PC Anda muncul akan mengarahkan Anda ke layar pengaturan BIOS.
Beberapa produsen mengharuskan Anda untuk menekan tombol pintas berulang, dan beberapa produsen mengharuskan Anda untuk menekan tombol lain selain tombol pintas. Untuk membekali diri Anda dengan informasi yang paling akurat, baca buku panduan pengguna PC Anda atau situs web produsen.
Karena komputer telah mengalami kemajuan teknologi yang lebih canggih dari sebelumnya, komputer akan melakukan boot-up hanya dalam beberapa detik. Hal ini menyisakan sedikit ruang untuk menekan tombol pintas apa pun dan dapat membuat mereka yang ingin masuk ke pengaturan BIOS kebingungan.
Untuk pengguna PC yang tidak dapat melihat jendela kecil untuk menggunakan tombol pintas mereka, metode memasuki BIOS ini dapat diselesaikan melalui pengaturan komputer Anda.
Langkah 1. Akses pengaturan Windows Anda
Buka menu mulai Windows Anda dan pilih “Settings” (Pengaturan) yang terletak di panel kiri. Anda juga dapat mengakses pengaturan Windows dengan menggunakan tombol pintas Windows + I.
Langkah 2. Pilih “Update & Security” (Pembaruan & Keamanan)
Di dalam jendela ini, Anda mungkin perlu menggulir ke bawah untuk menemukan tombol “Update & Security” (Pembaruan & Keamanan).
Langkah 3. Pilih “Recovery"
Langkah 4. Klik “Restart now”
Di bagian “Advanced startup” (Penyiapan lanjutan), Anda akan melihat tombol “Restart now” (Hidupkan ulang sekarang) yang memungkinkan Anda me-reboot PC Anda untuk konfigurasi atau pemulihan.
Setelah PC mem-boot kembali, Anda akan melihat menu khusus yang memberi Anda opsi untuk “Use a device (Gunakan perangkat),” “Continue (Lanjutkan),” “Turn off your PC” (Matikan PC Anda), atau “Troubleshoot” (Pecahkan Masalah).
Langkah 5. Pilih “Troubleshoot” (Pecahkan Masalah)
Di jendela ini, pilih “Advanced options” (Opsi lanjutan), lalu pilih “UEFI Firmware Settings” (Pengaturan Firmware UEFI). Ini akan memungkinkan Anda untuk masuk ke BIOS pada PC Windows 10.
Langkah 6. Konfirmasi hidupkan ulang
Jika PC Anda menjalankan Windows 8.1 atau Windows 8, metode ini juga dapat digunakan untuk sistem operasi lama Anda.
Metode 2: Cara Mengatur Ulang Pengaturan Jaringan Anda di iPhone
Jika Anda telah mencoba semua solusi pemecahan masalah, dan tidak ada satupun yang berhasil, maka Anda telah sampai pada titik di mana Anda akan mempelajari cara mengatur ulang pengaturan jaringan pada iPhone Anda.
Langkah 1) Pergi ke pengaturan
Langkah 2) Cari Umum opsi dan ketuk di atasnya.
Langkah 3) Gulir ke bawah dan pilih Transfer atau Atur Ulang iPhone.
Langkah 4) Memukul ulang di bagian bawah jendela Transfer atau Reset iPhone.
Langkah 5) Sekarang ketuk Atur Ulang Pengaturan Jaringan dari daftar, dan masukkan kode sandi iPhone Anda jika diminta.
Tunggu hingga iPhone Anda selesai mengatur ulang jaringan. Setelah itu, perangkat Anda akan restart. Setelah ponsel Anda hidup kembali, coba sambungkan ke jaringan wi fi.
Cara mengakses BIOS Windows 7, Vista, dan XP
Metode yang sama dengan menekan tombol pintas yang ditetapkan untuk Anda selama boot-up seharusnya dapat memberi Anda akses ke BIOS. Pastikan untuk menekan tombol itu segera setelah Anda melihat logo merek produsen Anda.
Sistem operasi yang lebih lama cenderung memuat lebih lambat, jadi jendela waktu Anda untuk menekan tombol pintas yang ditetapkan untuk Anda seharusnya cukup untuk akses BIOS yang cepat. Ikuti metode tiga langkah ini untuk masuk ke BIOS pada Windows 7 atau yang lebih baru.
Langkah 1. Matikan komputer Anda
Pada sistem operasi yang lebih lama, Anda hanya dapat mengakses BIOS sebelum logo Microsoft Windows muncul di layar komputer Anda.
Langkah 2. Nyalakan PC Anda
Langkah 3. Tekan tombol pintas BIOS
Satu tombol atau kombinasi tombol yang ditekan akan membuka BIOS pada PC Anda. Biasanya komputer Anda akan menunjukkan pada layar startup tombol atau kombinasi tombol mana yang perlu ditekan untuk masuk ke BIOS.
Mencadangkan Data Anda
Sebelum mengatur ulang pengaturan jaringan pada iPhone Anda, penting untuk mencadangkan data Anda. Meskipun proses ini tidak menghapus file pribadi Anda, sebaiknya Anda selalu melakukan tindakan pencegahan. Mulailah dengan menghubungkan iPhone Anda ke jaringan Wi-Fi. Kemudian, buka Pengaturan, ketuk nama Anda, dan pilih iCloud. Di sini, Anda bisa melihat daftar jenis data yang bisa dicadangkan, seperti foto, kontakdan data aplikasi. Pilih item yang ingin Anda amankan dan ketuk "Cadangkan Sekarang." Ini akan memastikan bahwa semua informasi penting Anda tersimpan dengan aman di cloud. Atau, Anda dapat menggunakan iTunes atau Finder di komputer Anda untuk membuat cadangan lengkap perangkat Anda. Sambungkan iPhone ke komputer Anda, buka iTunes atau Finder, dan pilih perangkat Anda. Klik "Cadangkan Sekarang" untuk menyimpan data Anda secara lokal. Mengambil langkah-langkah ini menjamin bahwa Anda tidak akan kehilangan informasi penting selama proses pengaturan ulang.
Anda dapat menyembunyikan bidang pencarian, beralih ke Pembaca, dan lainnya.
Buka app Safari di iPhone Anda.
Ketuk , lalu lakukan salah satu hal berikut:
Menyembunyikan bidang pencarian: Ketuk , lalu ketuk Sembunyikan Bar Alat (ketuk bagian bawah layar untuk mengembalikannya).
Melihat tampilan halaman web yang lebih praktis: Ketuk Tampilkan Pembaca (jika tersedia).
Untuk kembali ke tampilan normal, ketuk , lalu ketuk Sembunyikan Pembaca.
Melihat tampilan halaman web di komputer desktop: Ketuk , lalu ketuk Minta Situs Web Desktop (jika tersedia).
Melihat ringkasan semua halaman web: Jika Anda memiliki model iPhone 16, iPhone 15 Pro, atau iPhone 15 Pro Max, ketuk Ringkas di bagian atas halaman. Lihat Meringkas halaman web.
Anda juga dapat menyesuaikan pengaturan Safari di pengaturan Aksesibilitas. Buka Pengaturan > Aksesibilitas > Pengaturan Per App. Ketuk Tambah App, pilih Safari, lalu ketuk Safari untuk menyesuaikan pengaturan.
Memasukkan Kembali Kata Sandi Jaringan
Setelah mengatur ulang pengaturan jaringan iPhone Anda, Anda perlu memasukkan kembali kata sandi untuk semua jaringan Wi-Fi yang sebelumnya Anda sambungkan. Untuk melakukan ini, buka aplikasi Pengaturan aplikasi dan ketuk pada Wi-Fi. Pilih jaringan yang ingin Anda ikuti dan masukkan kata sandi saat diminta. Periksa kembali apakah ada kesalahan pengetikan untuk memastikan koneksi berhasil. Akan sangat membantu jika semua kata sandi Wi-Fi Anda dicatat terlebih dahulu untuk mempercepat proses ini. Jika Anda mengalami masalah, pastikan kata sandi jaringan sudah benar. Anda juga dapat mencoba memulai ulang router Anda untuk mengesampingkan masalah terkait router. Untuk jaringan dengan kata sandi yang rumit, salin dan tempelkan kata sandi jika memungkinkan untuk menghindari kesalahan. Dengan memasukkan kembali kata sandi jaringan Anda dengan cermat, Anda dapat memulihkan konektivitas iPhone ke semua jaringan Wi-Fi biasa, memastikan pengalaman internet yang lebih lancar dan efisien. Langkah ini sangat penting untuk mendapatkan kembali akses tanpa hambatan ke layanan online favorit Anda.
Jika Anda terus mengalami masalah konektivitas setelah mengatur ulang pengaturan jaringan dan mengikuti langkah-langkah pemecahan masalah, mungkin sudah waktunya untuk menghubungi dukungan. Apple Dukungan menawarkan berbagai cara untuk menghubungi, termasuk obrolan online, dukungan telepon, dan kunjungan langsung ke Apple Store atau penyedia layanan resmi. Sebelum menghubungi, pastikan Anda memiliki detail iPhone Anda, seperti model dan versi iOS, serta deskripsi masalah. Informasi ini akan membantu tim dukungan mendiagnosis masalah dengan lebih efisien. Anda dapat mengunjungi situs web Dukungan Apple atau menggunakan aplikasi Dukungan Apple untuk menjadwalkan panggilan atau sesi obrolan. Jika iPhone Anda masih dalam garansi atau dilindungi oleh AppleCare, layanan ini mungkin gratis. Dengan menghubungi bagian dukungan, Anda akan mendapatkan akses ke saran ahli dan solusi potensial yang dapat memulihkan konektivitas iPhone Anda, sehingga Anda dapat kembali online tanpa penundaan.
Petunjuk Langkah-demi-Langkah
Mengatur ulang pengaturan jaringan pada iPhone Anda adalah proses yang mudah. Ikuti petunjuk langkah demi langkah ini untuk memastikan pengaturan ulang berjalan lancar:
iPhone Anda akan dimulai ulang secara otomatis. Setelah dihidupkan ulang, semua pengaturan jaringan, seperti kata sandi Wi-Fi, pengaturan VPN, dan perangkat Bluetooth yang dipasangkan, akan dihapus. Anda perlu menyambungkan kembali ke jaringan Wi-Fi dan mengonfigurasi ulang koneksi VPN atau Bluetooth yang sebelumnya Anda miliki. Mengikuti langkah-langkah sederhana ini akan membantu Anda mengatur ulang pengaturan jaringan di iPhone, membersihkan masalah apa pun, dan memulihkan konektivitas yang optimal.